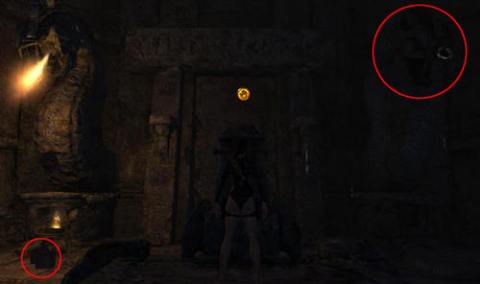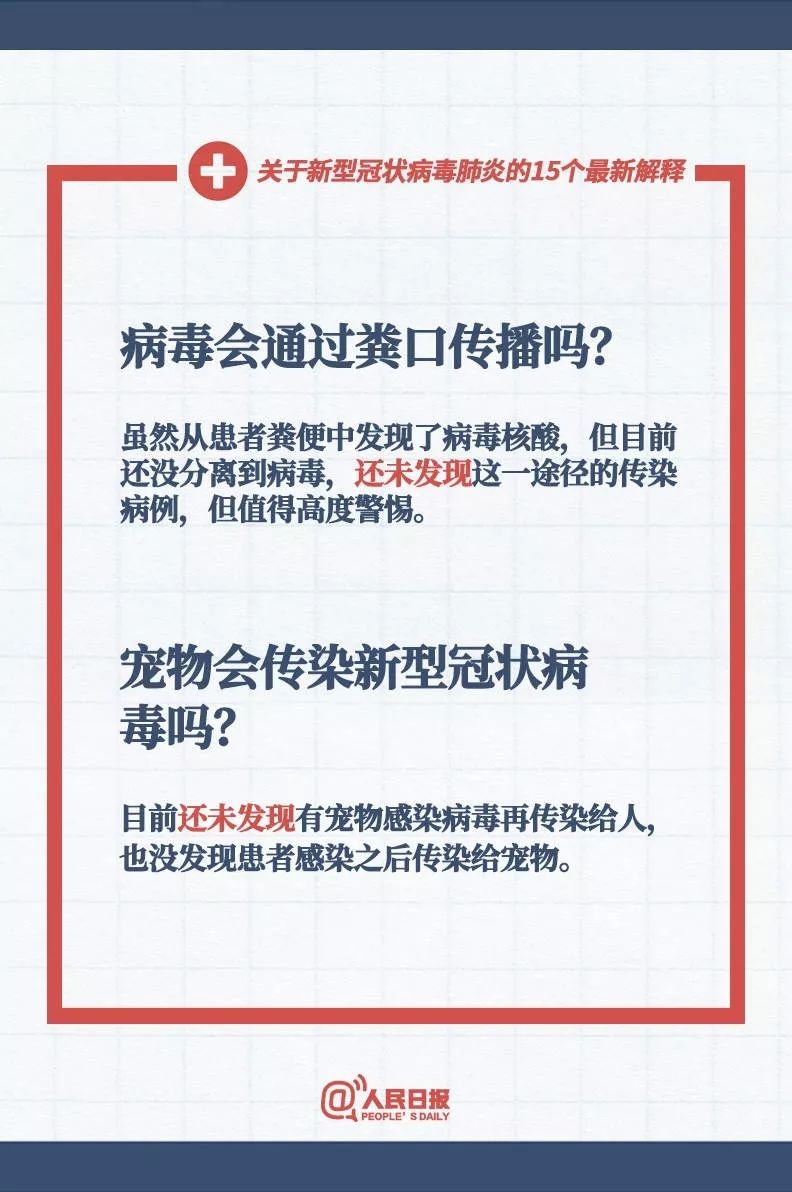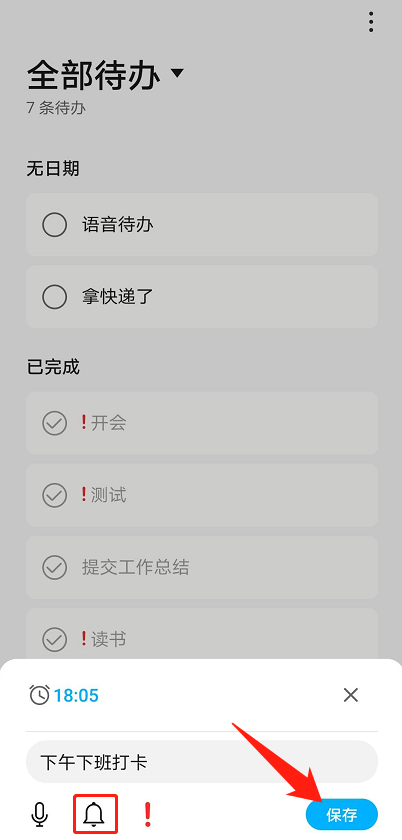本文目录导读:
电脑突然没声音了怎么办?详细分析及解决方案指南
电脑突然没声音,这是一个常见的问题,通常会让用户感到困惑和烦恼,本文将对这个问题进行详细分析,并提供解决方案指南,帮助用户快速解决电脑没声音的问题。
问题原因分析
电脑突然没声音,可能的原因有很多,以下是一些常见的故障点:
1、音响设备故障:音响设备可能出现故障,导致无法发出声音,这可能是由于设备老化、损坏或者连接问题导致的。
2、音频驱动问题:电脑音频驱动可能出现故障或者未正确安装,导致系统无法识别音响设备或者无法发送音频信号。
3、音量设置问题:用户可能误操作导致音量设置被关闭或者调低,从而无法听到声音。
4、应用程序问题:某些应用程序可能出现问题,导致无法播放声音,视频播放软件、游戏等可能出现音频故障。
解决方案指南
针对以上问题,以下是一些解决方案:
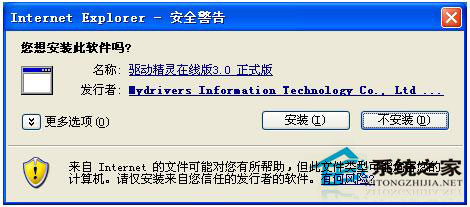
1、检查音响设备:检查音响设备是否出现故障,可以尝试重新连接音响设备或者更换设备,看是否能够解决问题。
2、检查音频驱动:如果音响设备正常,那么可能是音频驱动出现问题,可以尝试重新安装或者更新音频驱动,看是否能够解决问题。
3、检查音量设置:如果音频驱动正常,那么可能是音量设置出现问题,可以通过调整音量设置或者检查静音设置来解决这个问题。
4、检查应用程序:如果以上方法都无法解决问题,那么可能是应用程序出现问题,可以尝试重新启动应用程序或者更新应用程序版本,看是否能够解决问题。
详细步骤及操作指南
1、步骤一:检查音响设备
检查音响设备是否出现故障,可以尝试重新连接音响设备或者更换设备,看是否能够解决问题,具体操作步骤如下:
(1)重新连接音响设备:检查音响设备的连接情况,确保设备正确连接电脑,可以尝试重新插拔设备或者更换连接线,看是否能够解决问题。
(2)更换音响设备:如果重新连接设备无效,可以尝试更换音响设备,看是否能够解决问题,注意选择兼容性好、性能稳定的音响设备,并按照说明书正确连接电脑。
2、步骤二:检查音频驱动
如果音响设备正常,那么可能是音频驱动出现问题,可以尝试重新安装或者更新音频驱动,看是否能够解决问题,具体操作步骤如下:
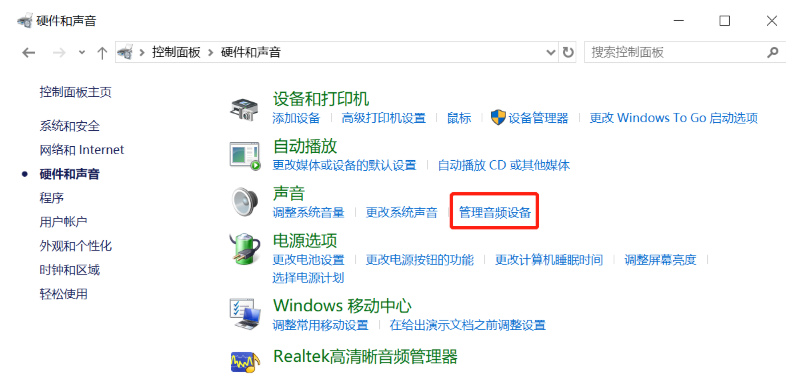
(1)重新安装音频驱动:可以在设备管理器中卸载音频驱动,并重新安装最新版本,具体操作步骤如下:
a. 打开设备管理器(在Windows系统中可以通过搜索“设备管理器”打开),b. 找到音频设备并右键单击,选择“卸载设备”,c. 在弹出的对话框中选择“是”以确认卸载,d. 重新安装音频驱动:可以从官方网站或者驱动程序光盘中复制最新的音频驱动文件,并安装到电脑上,e. 安装完成后重启电脑,看是否解决问题。
(2)更新音频驱动:如果重新安装无效,可以尝试更新音频驱动到最新版本,具体操作步骤如下:
a. 打开设备管理器(在Windows系统中可以通过搜索“设备管理器”打开),b. 找到音频设备并右键单击,选择“更新驱动程序”,c. 在弹出的对话框中选择“自动搜索更新的驱动程序”,d. 系统会自动搜索并安装最新的音频驱动,e. 安装完成后重启电脑,看是否解决问题。
3、步骤三:检查音量设置
如果音频驱动正常,那么可能是音量设置出现问题,可以通过调整音量设置或者检查静音设置来解决这个问题,具体操作步骤如下:
(1)调整音量设置:检查音量设置是否被关闭或者调低,可以通过点击音量图标或者按音量键来调整音量大小,确保音量设置处于合适的位置。
(2)检查静音设置:检查是否开启了静音模式或者耳机模式,如果是的话需要关闭这些模式才能恢复声音输出,具体操作步骤如下:a. 检查静音模式:在任务栏上找到音量图标并单击它打开音量控制菜单查看是否有静音模式的选项并将其关闭b. 检查耳机模式:如果耳机插入电脑且耳机模式开启则声音会输出到耳机中此时需要拔掉耳机或者关闭耳机模式才能恢复声音输出4. 步骤四:检查应用程序如果以上方法都无法解决问题那么可能是应用程序出现问题可以尝试重新启动应用程序或者更新应用程序版本看是否能够解决问题具体操作步骤如下:(1)重新启动应用程序:关闭并重新启动出现问题的应用程序看是否能够解决问题。(2)更新应用程序版本:如果重新启动无效可以尝试更新应用程序到最新版本看是否能够解决问题,注意在更新前备份重要数据以防万一。