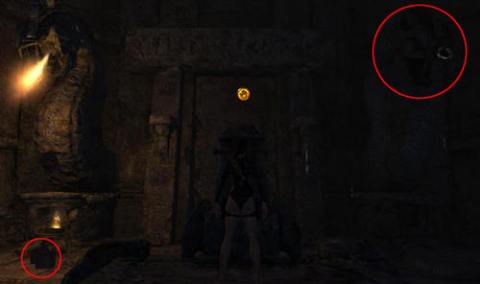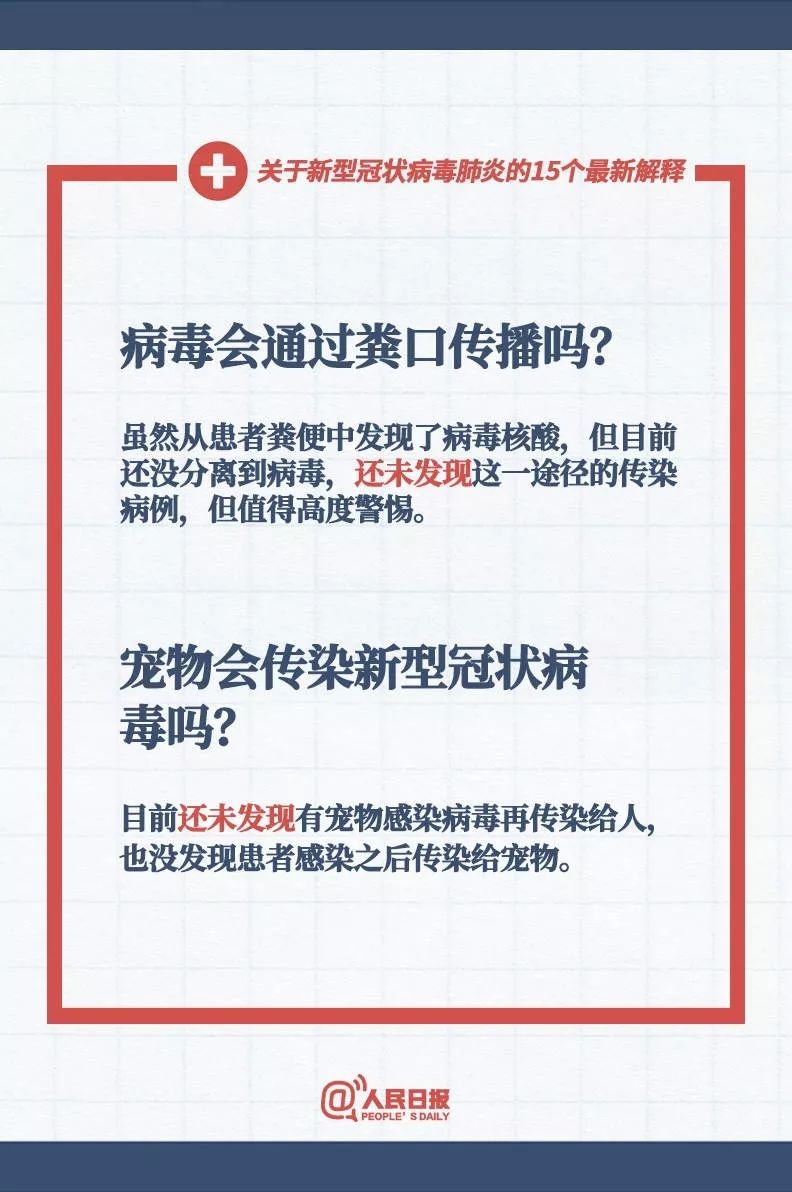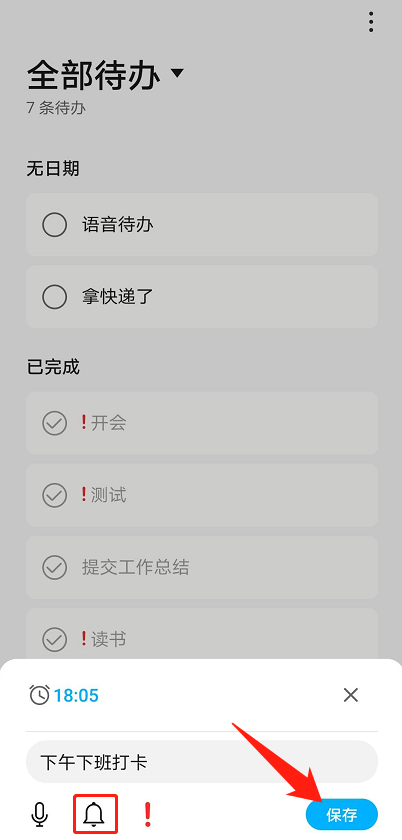本文目录导读:
如何解决电脑视频应用无法调用摄像头的问题
在使用电脑视频应用时,可能会遇到无法调用摄像头的问题,这种情况下,用户可能无法进行正常的视频通话或录制,因为摄像头没有被应用程序正确识别或调用,本文旨在帮助用户解决这一常见问题,提供可能的原因和相应的解决方法。
可能的原因
1、摄像头驱动未安装或损坏:
- 摄像头驱动是连接摄像头硬件与操作系统的重要桥梁,如果没有正确安装驱动,或者驱动损坏,摄像头可能无法正常工作。
2、操作系统问题:
- 操作系统可能由于某些原因无法正确识别摄像头,这可能是由于系统更新、重装或其他系统问题导致的。
3、应用程序权限问题:
- 某些视频应用程序可能需要特定的权限才能访问摄像头,如果没有给予足够的权限,应用程序可能无法调用摄像头。
4、硬件问题:

- 摄像头硬件本身可能存在故障或损坏,导致无法正常工作。
解决方法
1、检查摄像头驱动:
- 检查电脑上是否已经安装了摄像头驱动,如果没有安装,请从制造商的官方网站下载并安装最新的驱动。
- 如果已经安装,尝试更新驱动到最新版本,或者重新安装驱动以修复可能的损坏问题。
2、检查操作系统设置:
- 确保操作系统能够正确识别摄像头,可以尝试重新启动电脑,或者检查设备管理器中摄像头的状态。
- 如果设备管理器中显示摄像头为“未知设备”或“无法识别”,请尝试重新安装操作系统或恢复系统到之前正常工作的状态。
3、检查应用程序权限:
- 确保视频应用程序有权访问摄像头,在Windows系统中,可以通过设备管理器中的“安全”选项卡来检查并修改权限设置。
- 如果需要提升权限,可以在设备管理器中右击摄像头设备,选择“属性”,然后在“安全”选项卡中添加必要的权限组或用户账户。
4、检查硬件连接:
- 确保摄像头正确连接到电脑,可以尝试重新插拔摄像头,或者更换一个USB端口来连接摄像头。
- 如果摄像头是通过其他设备(如采集卡)连接到电脑的,请确保采集卡驱动已正确安装,并且采集卡设备在设备管理器中显示为正常工作。
5、尝试使用其他软件:
- 如果以上方法都无法解决问题,可以尝试使用其他视频通话软件或录制工具,以排除是摄像头硬件还是操作系统的问题。
6、联系制造商:
- 如果问题依然存在,建议联系摄像头的制造商或售后支持团队,寻求更专业的帮助和解决方案。
示例代码(可选)
以下是一个示例代码,展示了如何在Python中使用OpenCV库来调用摄像头并进行视频录制:
import cv2
打开摄像头设备
cap = cv2.VideoCapture(0)
检查摄像头是否打开成功
if not cap.isOpened():
print("Error: Camera not found.")
else:
# 开始录制视频
fourcc = cv2.VideoWriter_fourcc(*'XVID') # 压缩格式
out = cv2.VideoWriter('output.avi', fourcc, 20.0, (640, 480)) # 输出文件路径和尺寸
while True:
# 读取一帧图像
ret, frame = cap.read()
if not ret:
break # 如果没有图像返回,退出循环
# 将图像写入输出文件
out.write(frame)
cv2.imshow('Preview', frame) # 显示预览图像
if cv2.waitKey(1) & 0xFF == ord('q'): # 按q键退出录制
break # 退出循环并关闭窗口
# 关闭摄像头和输出文件
cap.release() # 关闭摄像头设备
out.release() # 关闭输出文件
cv2.destroyAllWindows() # 关闭所有OpenCV窗口- 遇到电脑视频应用无法调用摄像头的问题时,请先检查摄像头驱动是否安装正确,然后检查操作系统设置和应用程序权限设置。
- 如果以上方法都无法解决问题,可以尝试使用其他视频通话软件或录制工具来排除硬件问题。
- 如果问题依然存在,建议联系制造商或售后支持团队寻求专业帮助。